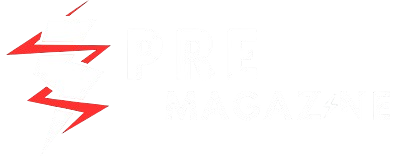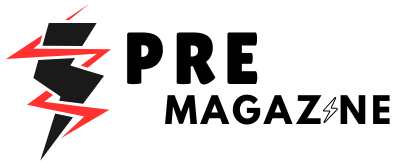In this comprehensive guide, we will walk you through how to install and set up Clienage9 for PC, ensuring a smooth and optimal experience. Whether you are a seasoned user or a newcomer to the Clienage9 platform, our step-by-step instructions will help you get started quickly and correctly.
What is Clienage9 for PC?
Clienage9 is a powerful software solution designed to enhance client management and streamline communication processes for individuals and businesses. Available for Windows and macOS, it offers a wide range of features such as secure messaging, task automation, and data encryption, all wrapped in a user-friendly interface. Installing Clienage9 for PC offers users access to greater processing power and a more stable operating environment than mobile devices.
System Requirements for Clienage9
Before installing Clienage9, ensure your PC meets the following minimum system requirements:
- Operating System: Windows 10/11 (64-bit) or macOS 10.15 and above
- Processor: Intel Core i3 or equivalent
- RAM: 4GB (8GB recommended)
- Storage: 500MB of free disk space
- Internet: Stable broadband connection
Meeting or exceeding these specs ensures Clienage9 runs efficiently without lag or crashes.
Where to Download Clienage9 for PC
To avoid malicious software or outdated versions, always download Clienage9 from the official website or trusted sources. Follow these steps:
- Visit the official Clienage9 website.
- Navigate to the Downloads section.
- Choose the PC version (Windows or Mac) and click Download.
- Wait for the installer file to finish downloading.
Make sure your antivirus is updated and perform a scan of the downloaded file before opening it.
How to Install Clienage9 on Windows
Follow the below steps to install Clienage9 on a Windows PC:
- Locate the downloaded
.exefile in your Downloads folder. - Double-click to start the installation process.
- If prompted by User Account Control (UAC), click Yes to allow the installation.
- Choose the installation directory or proceed with the default path.
- Click Next to accept the license agreement.
- Wait for the installer to copy the necessary files.
- Click Finish to complete the setup.
Once installed, you will find Clienage9 in your Start Menu or as a desktop shortcut.
How to Install Clienage9 on macOS
Here’s how to install Clienage9 on a Mac:
- Open the downloaded
.dmgfile. - Drag and drop the Clienage9 app icon into the Applications folder.
- Launch Clienage9 from the Applications folder.
- macOS may warn that the app is from an unidentified developer. Go to:
- System Preferences > Security & Privacy > General, then click Open Anyway.
- Confirm you want to open the app when prompted.
Now you’re ready to move forward with account configuration and initial setup.
Initial Setup: Creating or Logging into a Clienage9 Account
When you launch Clienage9 for the first time, you’ll be prompted to create an account or log in. Follow these steps:
- Click “Create Account” if you’re new to Clienage9.
- Fill in the required information:
- Full Name
- Email Address
- Password (8 characters minimum)
- Accept Terms & Conditions
- If you already have an account, click “Login” and enter your credentials.
Once logged in, you’ll be taken to the Clienage9 dashboard.
How to Configure Clienage9 for Optimal Use
After installation and login, optimize Clienage9 for best performance:
1. Set Up Notifications
- Go to Settings > Notifications.
- Choose your preferred notification type: Desktop alerts, sound alerts, or silent.
2. Sync Contacts and Calendar
- Navigate to Settings > Integrations.
- Connect Clienage9 with your Google, Outlook, or Apple accounts.
- Enable calendar and contact sync for streamlined scheduling.
3. Customize the Interface
- Go to Settings > Appearance.
- Choose between Light or Dark Mode.
- Adjust text size and layout preferences.
4. Enable Two-Factor Authentication
- Under Settings > Security, toggle 2FA On.
- Link your phone or authentication app (e.g., Google Authenticator).
5. Set Data Backup Preferences
- Enable automatic cloud backups.
- Choose backup frequency: Daily, Weekly, or Manual.
- Select your preferred cloud provider (Google Drive, Dropbox, OneDrive).
How to Update Clienage9 for PC
Keeping Clienage9 updated is essential for security and access to new features:
- Launch the Clienage9 app.
- Go to Help > Check for Updates.
- If an update is available, follow the on-screen prompts to download and install it.
- Restart the app to apply updates.
You can also enable auto-updates in Settings > General.
Common Issues and Troubleshooting
Here are solutions to the most frequently encountered issues:
App Not Launching
- Fix: Reboot your PC and try again. If the issue persists, uninstall and reinstall the app.
Login Failure
- Fix: Ensure correct credentials. Reset password if forgotten via the “Forgot Password“ option.
Sync Issues
- Fix: Reconnect your email/calendar service under Settings > Integrations and ensure proper permissions are granted.
Performance Lag
- Fix: Close unused background applications. Ensure your device meets system requirements and has sufficient free RAM.
Tips for Maximizing Productivity with Clienage9
To make the most of Clienage9 on your PC:
- Use keyboard shortcuts to navigate faster.
- Pin frequently used tools to the dashboard.
- Utilize the built-in task manager for daily checklists.
- Integrate with Slack, Trello, or Jira for collaborative workflows.
- Set daily reminders to stay on track with project goals.
Uninstalling Clienage9 from Your PC
If you ever need to remove Clienage9:
For Windows:
- Go to Control Panel > Programs > Uninstall a program.
- Select Clienage9 and click Uninstall.
- Follow the prompts to complete removal.
For macOS:
- Open the Applications folder.
- Drag Clienage9 to the Trash.
- Empty the Trash to complete the process.
Conclusion
Installing and setting up Clienage9 for PC is a straightforward process that provides access to a robust suite of tools for client management and productivity. By following this detailed guide, you ensure a seamless setup experience and unlock the full potential of Clienage9’s powerful features. Regular updates, customization options, and productivity integrations make Clienage9 a top choice for professionals seeking efficiency and organization on their desktop environment.
Explore more fascinating insights and diverse topics on Premagazine.co.uk—your go-to destination for thought-provoking articles on culture, language, and beyond!